Este tutorial demonstrará como representar graficamente uma função no Excel e nas planilhas do Google.
Como representar graficamente uma equação / função no Excel
Prepare a sua mesa
- Crie a função que deseja representar graficamente
- Na coluna X, crie um intervalo. Neste exemplo, variamos de -5 a 5

Preencher a coluna Y
Crie uma fórmula usando a função, substituindo x pelo que está na coluna B.

Depois de usar esta fórmula para todas as linhas, você deve ter uma tabela com a aparência abaixo.
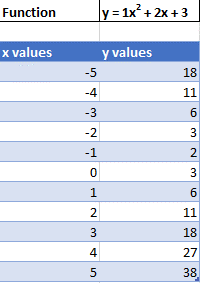
Criação de gráfico de dispersão
- Destacar conjunto de dados
- Selecione Inserir
- Selecione Gráfico de dispersão
- Selecione Espalhe com linhas suaves

Isso criará um gráfico que deve ser semelhante ao mostrado abaixo.

Adicionar Fórmula de Equação ao Gráfico
- Clique no gráfico
- Selecione Design Gráfico
- Clique Adicionar elemento gráfico
- Clique Trendline
- Selecione Mais opções da Trendline

6. Selecione Polinomial
7. Verifique Exibir equação no gráfico

Gráfico de dispersão final com equação
Sua equação final no gráfico deve corresponder à função com a qual você começou.

Como representar graficamente uma equação / função no Planilhas Google
Criação de um gráfico de dispersão
- Usando a mesma tabela que fizemos conforme explicado acima, destaque a tabela
- Clique Inserir
- Selecione Gráfico

4. Clique na lista suspensa em Tipo de gráfico
5. Selecione Gráfico de linha

Adicionando Equação
- Clique em Customizar
- Selecione Series

3. Verifique Trendline
4. Em Tipo, selecione Polinomial
5. Em Rótulo, selecione Use Equação

Gráfico de dispersão final com equação
Como você pode ver, semelhante ao exercício no Excel, a equação corresponde à função com a qual começamos.









